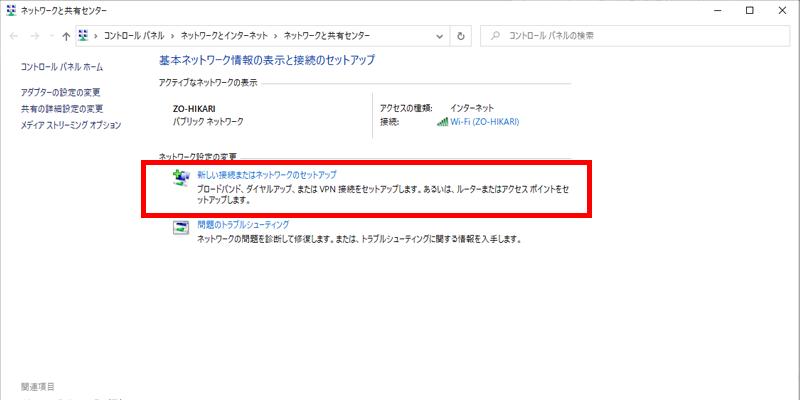Windows11でVPN接続をする設定
自宅や出張先のパソコンから、会社のネットワークに接続した場合があります。例えばファイルサーバにあるファイルを開いたり転送したり。また会社の自分のパソコンにリモートデスクトップで接続して、会社のパソコンを自宅で操作したり。仕事ではVPN接続は必須になっています。
VPN接続では専門企業による高額な設備や高度な設定が必要だと勘違いしていませんか?実は今持っている設備だけで十分VPN接続できますし、少しの設定だけでできてしまうんです。
VPNに接続するために必要なもの
会社のルータ側で、VPNで接続されるための設定が終わっていることが前提で進めていきます。必要な情報は以下の通りです。
- 会社の固定グローバルIPアドレス
- 会社のルーターに設定した事前共有キー
- 会社のルーターに設定したVPN接続ユーザーのユーザ名とパスワード
もし設定が終わっていなければ以下のページを参照してください。
VPN接続プロファイルを作成する
Windows11ではVPN接続プロファイルを作成してVPNに接続します。
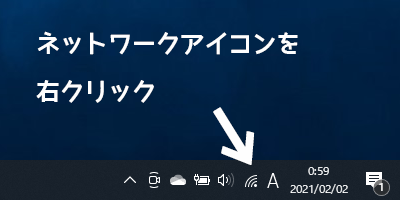
画面の右下、ネットワークアイコン(Wi-Fi接続している場合はWi-Fiのアイコン)を右クリックします。
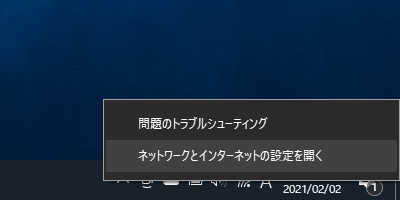
ポップアップメニューから「ネットワークとインターネットの設定を開く」をクリック。
ネットワーク共有センターを開く
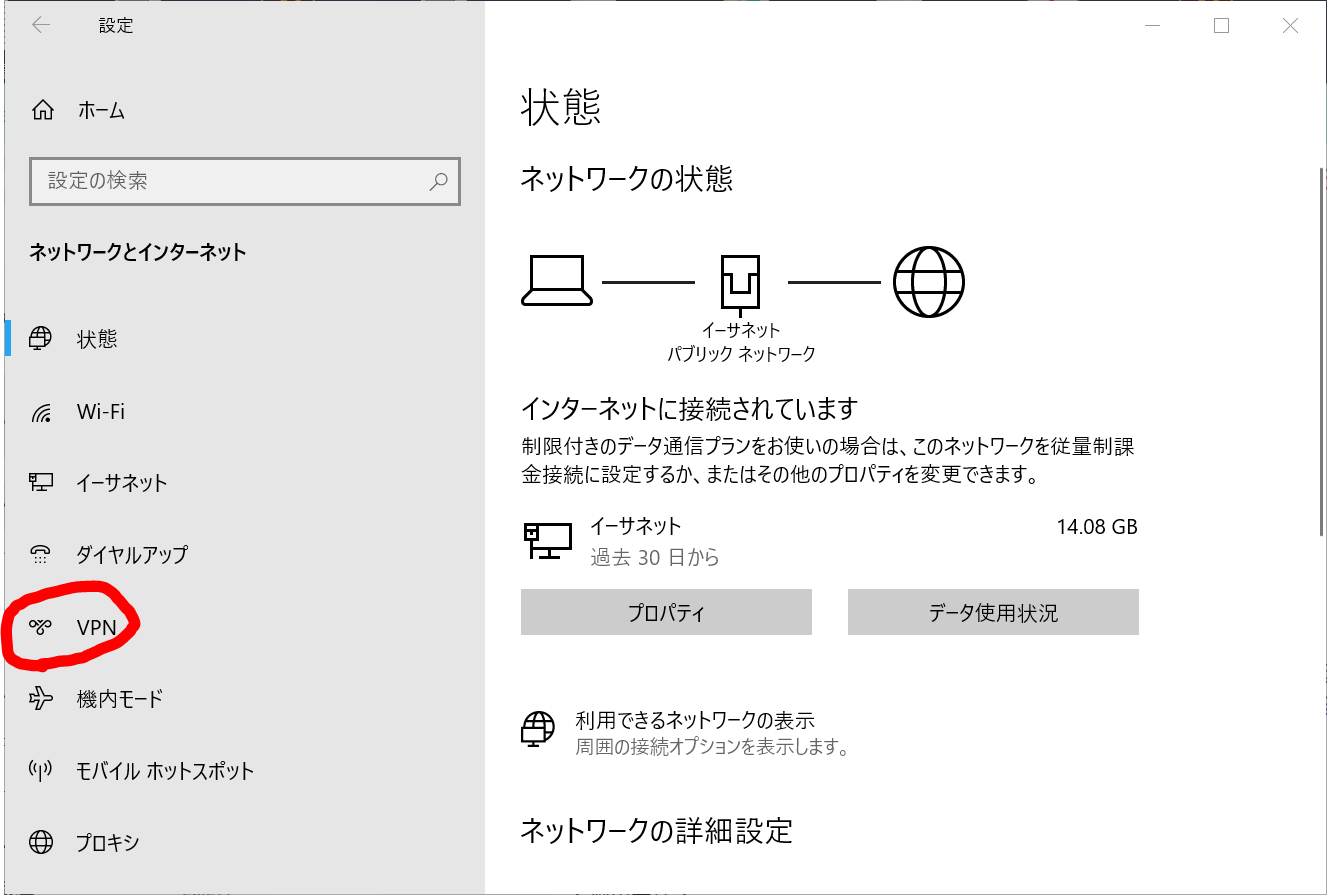
状態の画面になりました。左にあるVPNをクリックします。
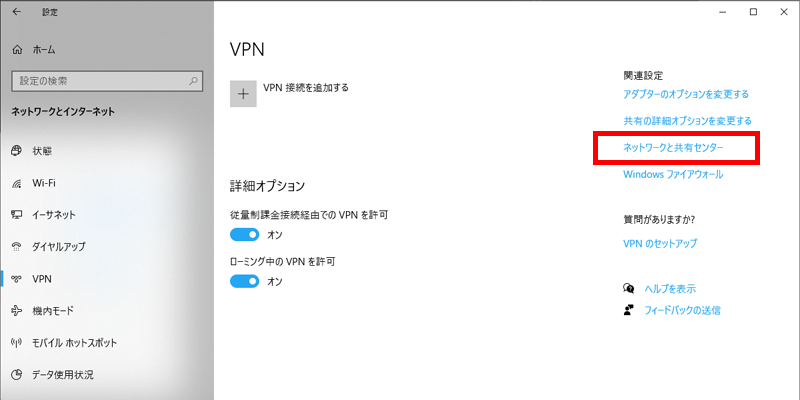
このVPN画面で「VPN接続を追加する」をクリックして進めての良いのですが、より詳しい設定をしたいので右の「ネットワーク共有センター」をクリックします。
接続オプションの接続
「ネットワーク設定」から「新しい接続またはネットワークのセットアップ」をクリックします。
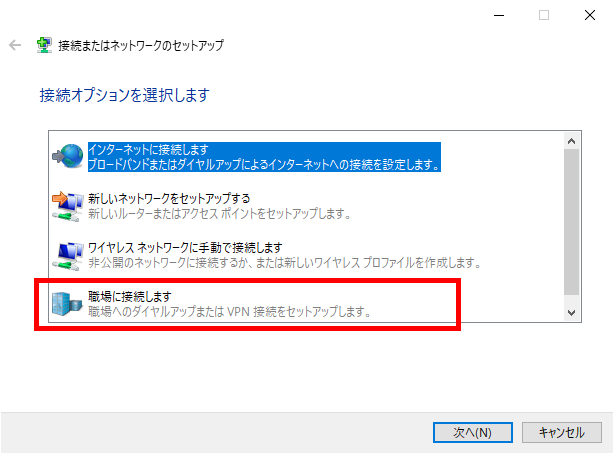
「接続オプション」から「職場に接続します」をクリック。
会社の固定グローバルIPアドレスを入力
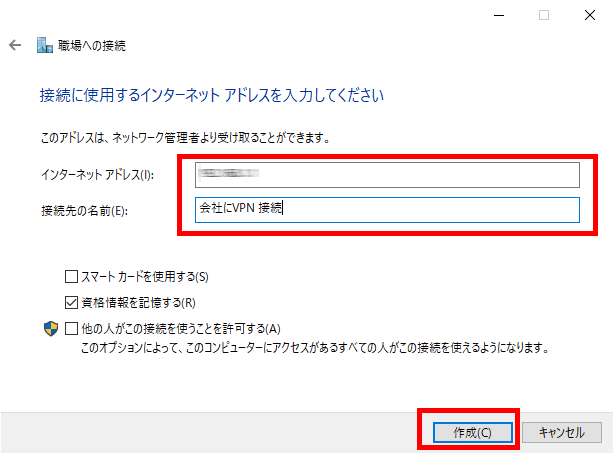
ここで、「インターネットアドレス」には会社の固定IPアドレスを入力します。「接続先の名前」には、VPN接続する時にわかりやすい名称にします。ここでは会社にVPN接続としました。
これでVPN接続ファイルが作成されました。まだ設定は終わっていませんので、これから詳しい設定をしていきます。
VPN接続ファイルを編集する
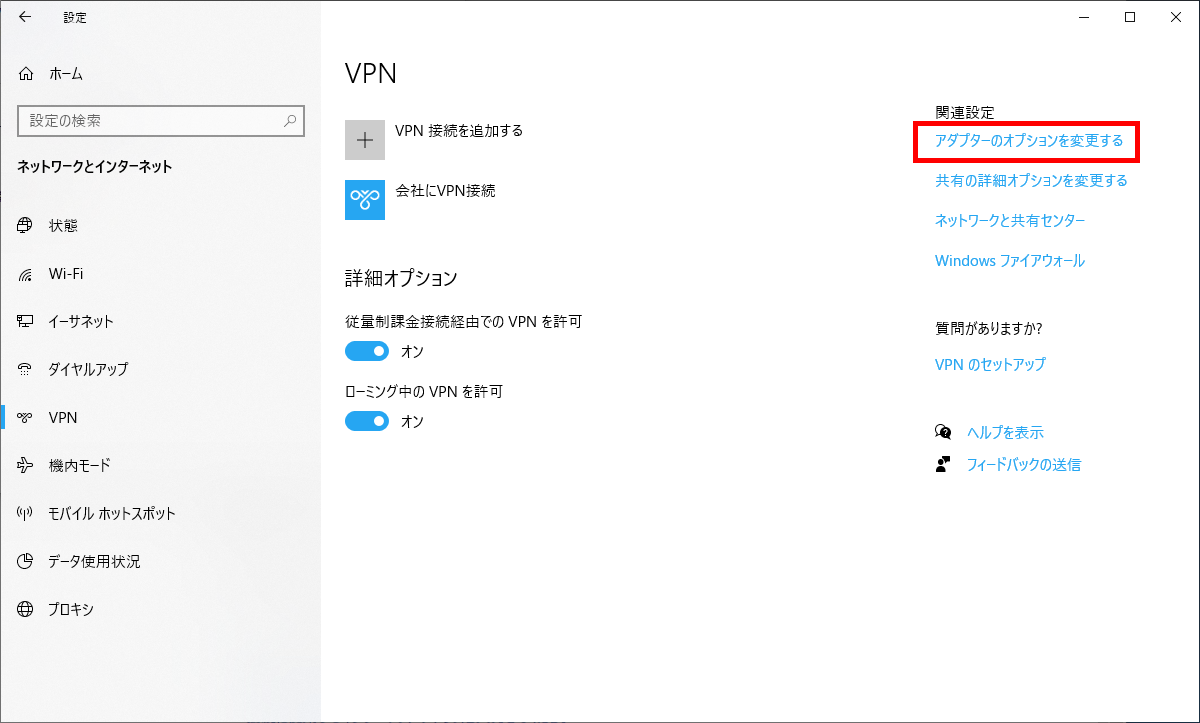
VPNの設定画面に戻り、「アダプターのオプションを変更する」をクリックします。
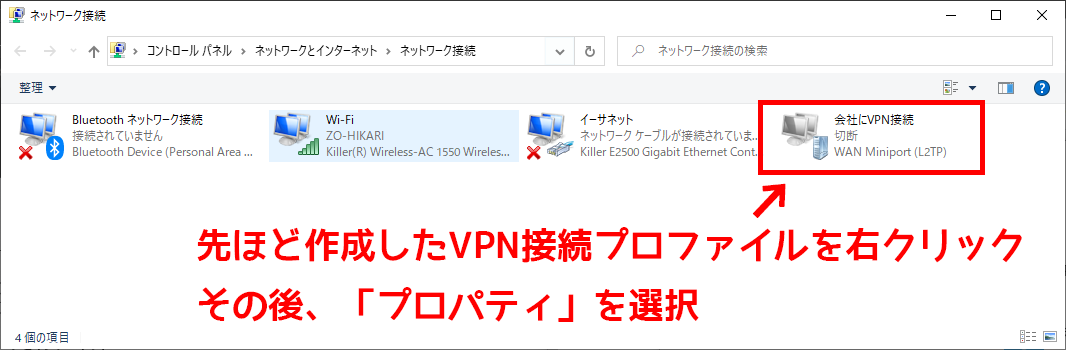
先ほど制作したVPN接続プロファイル(名前を「会社にVPN接続」としました)を右クリックして、ポップアップメニューから「プロパティ」を選択します。
セキュリティタブの設定
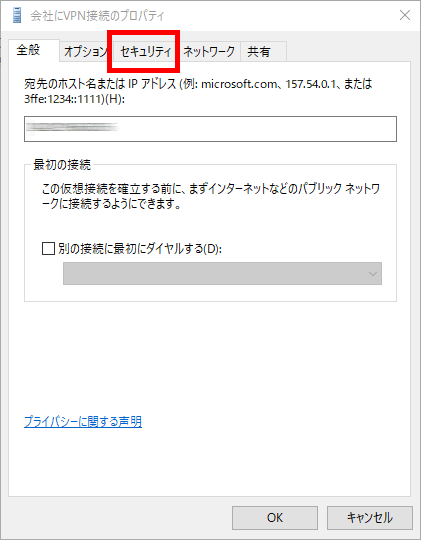
VPN接続のプロパティが表示されました。
既に入力してある会社の固定グローバルIPアドレスが入力されているかを確認してから「セキュリティ」タブをクリックします。
VPNの種類を設定
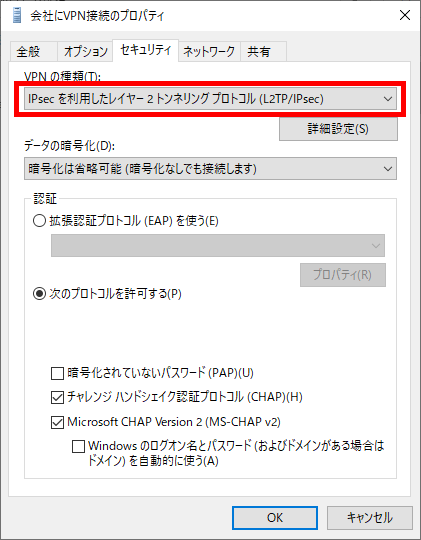
VPNの種類を変更します。
「IPsecを利用したレイヤー2トンネリングプロトコル(L2TP/IPsec)」に変更します。
データの暗号化
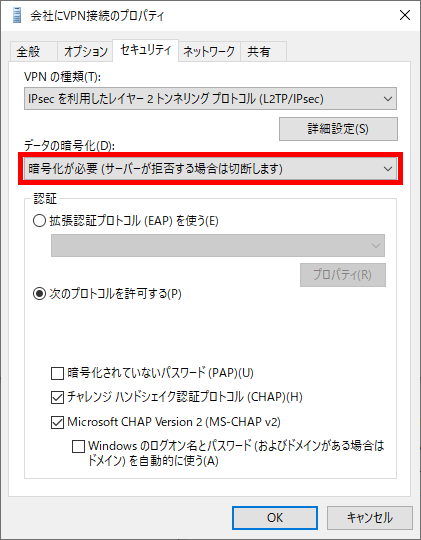
データの暗号化も設定しておきましょう。「暗号化が必要(サーバが拒否する場合は切断します)」を選択します。
事前共有キーの設定
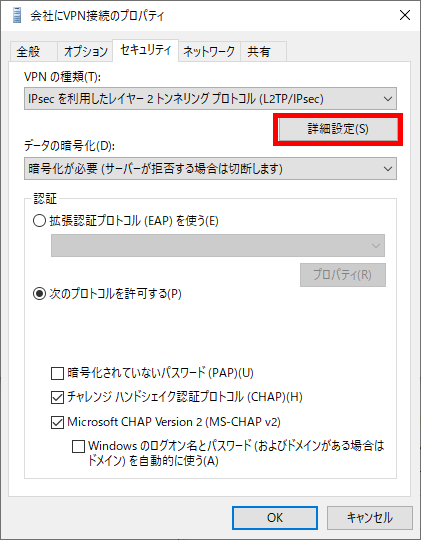
事前共有キーを設定するため、「詳細設定」ボタンをクリックします。
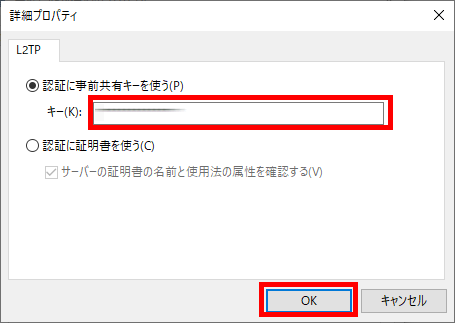
今回はL2TP/IPsecという認証方法で接続するため、事前共有キーが必要になります。
会社のルーターに設定した事前共有キーをここに入力してください。
入力後、OKボタンをクリックします。
プロトコルの設定
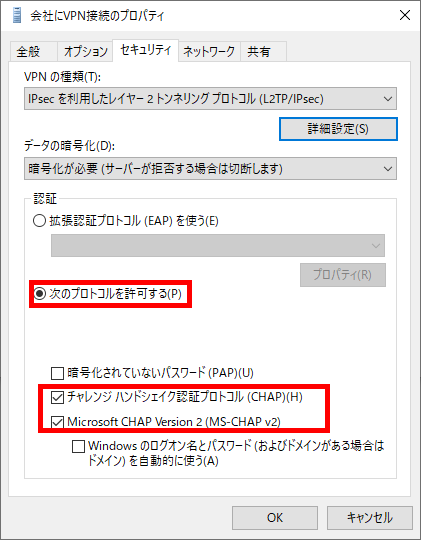
「次のプロトコルを許可する」にチェックをしてください。
次に、「チャレンジハンドシェイク認証プロトコル(CHAP)(H)」と「Microsoft CHAP Version 2(MS-CHAP v2)」をチェックします。
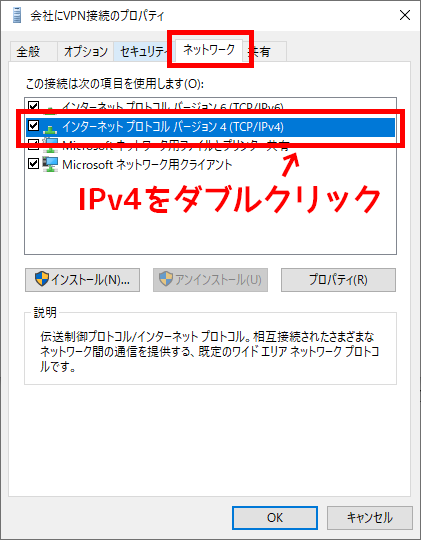
「ネットワーク」タブに切り替えます。
「インターネットプロトコルバージョン4(TCP/IPv4)」をダブルクリックしてください。
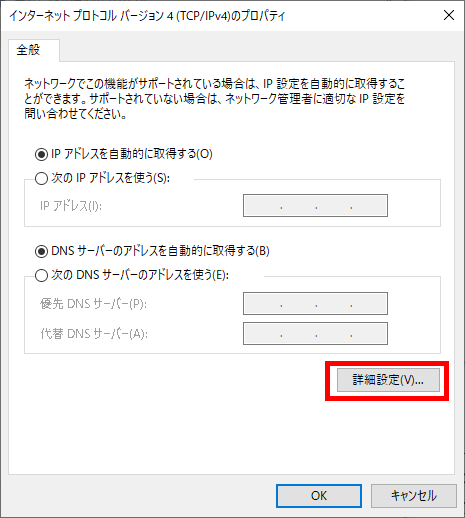
下にある「詳細設定」ボタンをクリック。
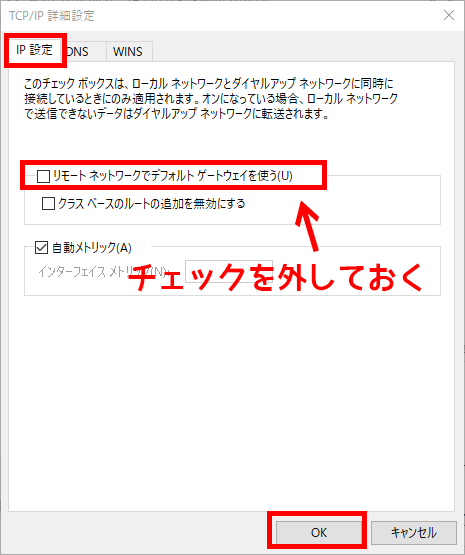
IP設定で、「リモートネットワークでデフォルトゲートウェイを使う(U)」のチェックを外します。
終わったらOKボタンをクリックします。
ユーザ名とパスワードを設定する
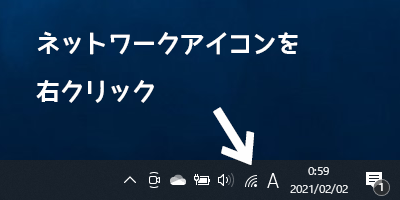
デスクトップに戻り、右下のネットワークアイコンを右クリックします。
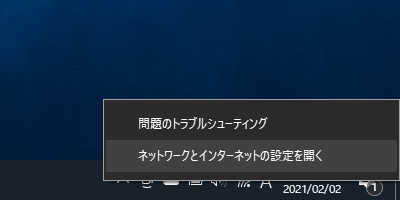
「ネットワークとインターネットの設定を開く」をクリックします。
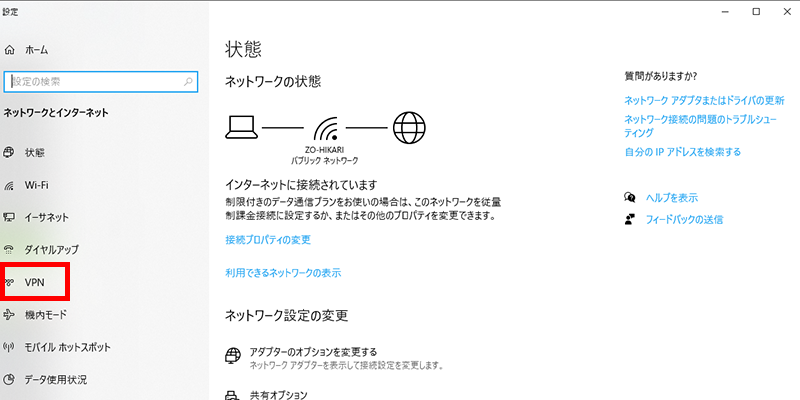
左側の「VPN」をクリックします。
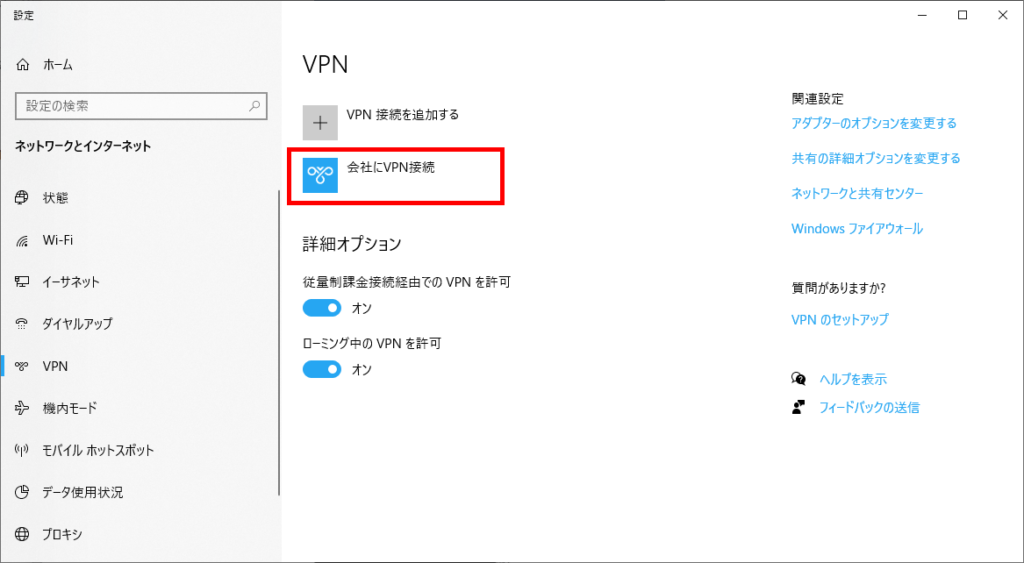
先ほど作成した「会社にVPN接続」のプロファイルが選べるようになっています。これをクリックします。
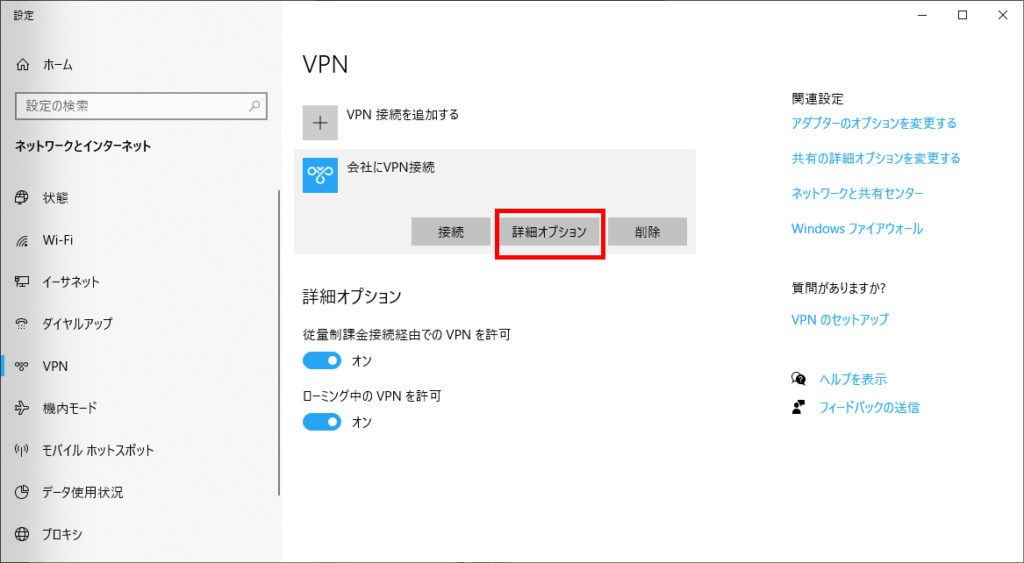
3つのボタンが現れるので、「詳細オプション」ボタンをクリックします。
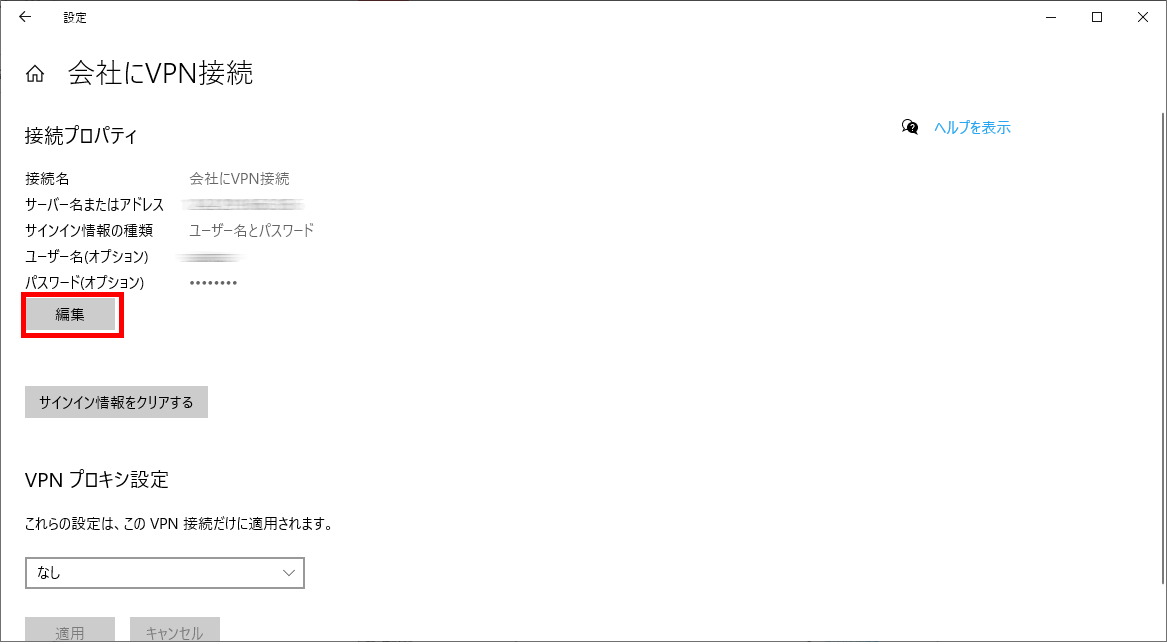
編集ボタンをクリックします。
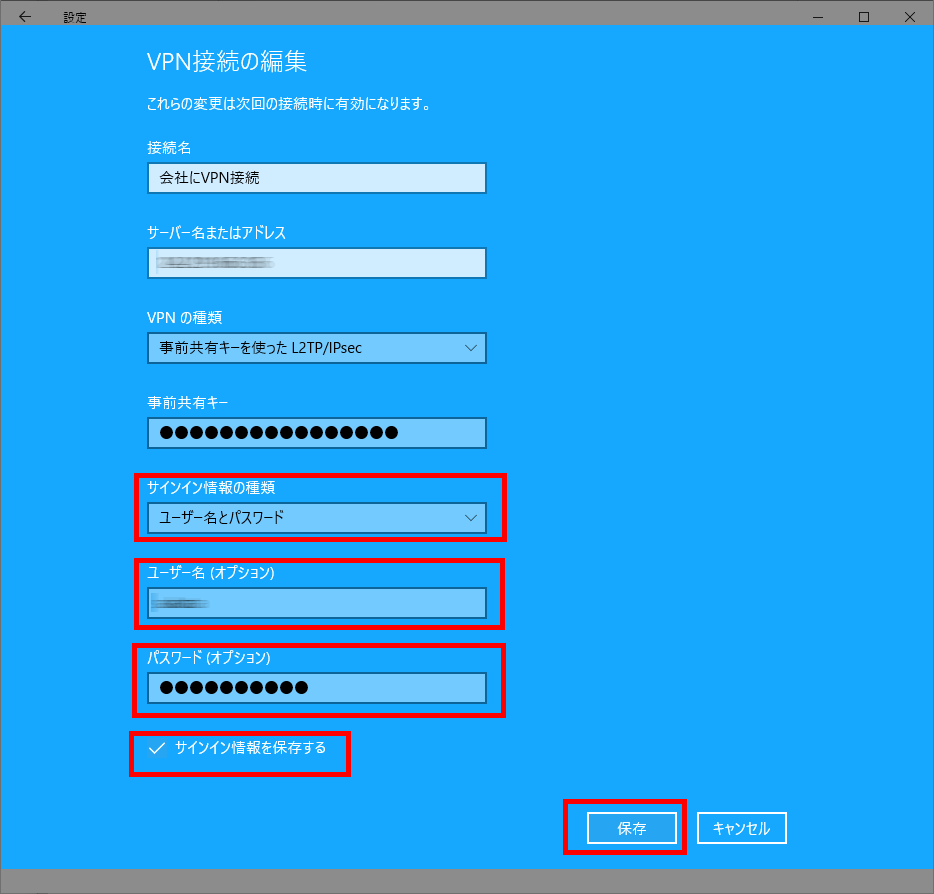
VPN接続の編集画面が表示されます。
「サインイン情報の種類」で、「ユーザ名とパスワード」を選択します。
会社のルーターに設定した接続するユーザーの「ユーザー名」を、「ユーザー名(オプション)」に入力します。
会社のルーターに設定した接続するユーザーの「パスワード」を、「パスワード(オプション)」に入力します。
入力が終わったら、下にある「サインイン情報を保存する」にチェックを入れて、「保存」ボタンをクリックします。
VPN接続してみる

一通り設定ができましたので、VPN接続してみましょう。
デスクトップに戻り、右下のネットワークアイコンを、今度はクリックしてみます。
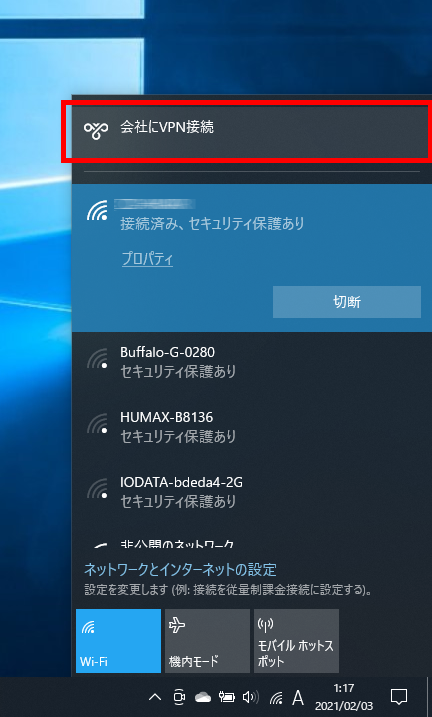
一番上に、先ほど作成した「会社にVPN接続」が表示されていると思います。これをクリックします。
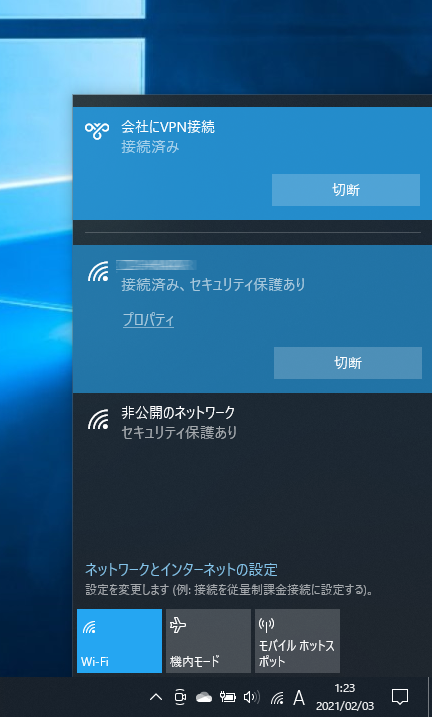
VPN接続処理が始まり、「接続済み」と表示されれば完了です。
これで会社のネットワークに自宅などのパソコンを接続することができました。
会社の各種サーバやプリンタが利用できるようになります。
会社の自分のパソコンにリモートデスクトップで接続することも可能です。
VPN接続に失敗したら
もじVPN接続に失敗したら、以下のことを検証してみましょう。
- PCを再起動してみる。
- 各種設定が正しくできているかを確かめる。
- 会社のルーターの事前共有キー、ユーザの設定、パスワードなどが合っているかを確認する。